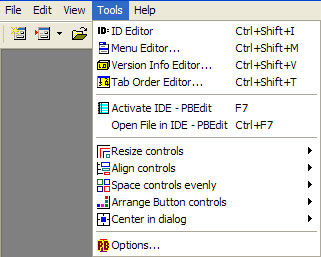
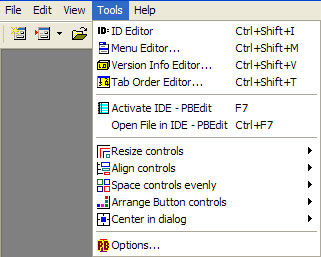
|
ID Editor |
Brings up the ID Editor. |
|
Menu Editor |
Brings up the Menu Editor. |
|
Version Info Editor |
Brings up the Version Info Editor. |
|
Tab Order Editor |
Brings up the Tab Order Editor. |
|
Activate IDE - PBEDIT |
Activates the most recently active instance of the PowerBASIC for Windows IDE (PBEDIT.EXE), or launches a new instance if no instance is running. |
|
Open File in IDE - PBEDIT |
If the current project has been saved to disk (ie, it has been assigned a project disk file name), the main project source is opened in a new instance of the PowerBASIC for Windows IDE (PBEDIT.EXE). |
|
Resize controls |
The Resize controls tool provides three options to resize controls uniformly. This tool examines the dimension(s) of the leading control in the selection group, and uses its dimensions to adjust the width, or height, or both width and height of the remaining controls in the selection group. This tool becomes available in the Tools menu once the selection group holds at least two controls. |
|
Align controls |
The Align controls tool provides six options to uniformly align/reposition controls using methods that closely resemble text justification in a word processor. This tool examines the coordinates of the leading control in the selection group, and uses its coordinates to set the coordinates of the remaining controls in the selection group. The six types of alignment include Left-edge alignment, Right-edge, Top-edge, Bottom-edge, Horizontal Center, and Vertical Center. This tool becomes available in the Tools menu once the selection group holds at least two controls. For example, using Left edge alignment on the controls in a selection group will reposition the controls so that their left edges line up to the left edge of the leading control. That is, all controls will be given the same horizontal coordinate as the leading control, but without affecting the size or the vertical coordinate of the controls. Similarly, Right edge alignment would result in the right side of the controls in the selection group becoming aligned with the right side of the lead control. Center alignment repositions the selected controls so they are vertically (or horizontally) "centered" relative to the leading control in the selection group. |
|
Space controls evenly |
The Space controls evenly tool repositions all controls in the selection group so that the gap between each of the selected controls is as even or uniform as possible, either horizontally (across the dialog) or vertically (down the dialog). The dimensions of the controls remains unchanged. This tool calculates the distance between the two most widely separated controls in the selection group, calculates the best possible gap that can exist between each of the controls in the selection group, then moves the controls. Controls are then repositioned to maintain relative tab order, with the exception of the first and last controls, which remain locked in position. For best results, edge-align the controls in the same plane before spacing them with this tool. This tool becomes available in the Tools menu once the selection group holds at least three controls. The Status Bar is excluded from all spacing operations, even if it is included in the selection group. |
|
Arrange button controls |
The Arrange button controls tool repositions Button, ImgButton, and ImgButtonX controls in the selection group, ignoring all other types of controls in the selection group. Arrange buttons either distributes the buttons evenly across the bottom of the dialog, or it positions the first button near the top-right corner and proceeds to arrange the remainder in a downward direction. Provided the selection group contains at least one button control, this tool may be chosen from the Tools menu. |
|
Center in dialog |
The Center in dialog tool enables the controls in the selection group to be centered horizontally or vertically (or both) while maintaining the relative positions of the controls within the group. Hint: the Center in dialog tool can be useful to polish up the final appearance of the dialogs in a project, ahead of final release. For each dialog, choose the Select All (CTRL+A) function so that the selection group contains every control on the dialog. Then apply the Center in dialog tool's Both option to accurately center all the child controls in one swift operation. This technique is generally easier and far faster at producing tidy dialog appearances than can be achieved when adjusting the dialog size by eye. Provided the selection group contains at least one control, this tool will be available in the Tools menu. Note that the Status Bar control itself not repositioned even if included in the selection group. However, if the work dialog contains a Status Bar control, then controls are centered between the top of the client area and the top edge of the Status Bar. |
|
Options |
The PowerBASIC Forms Options dialog. |
See Also