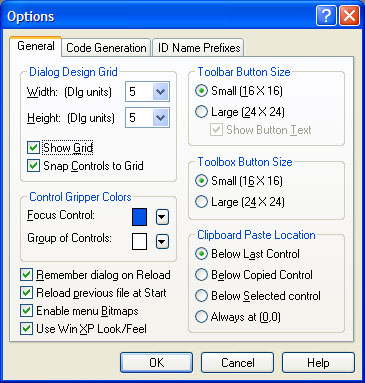
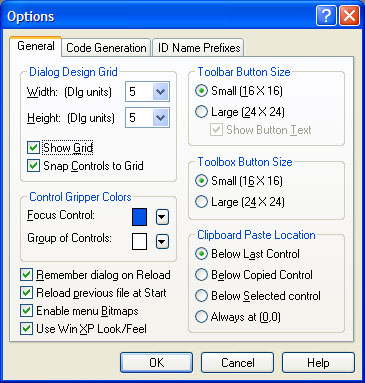
|
Show Grid |
PowerBASIC Forms displays a dotted grid on the work dialog, to assist in alignment of controls. The size of the grid is set with the Width and Height fields. |
|
Width/Height |
Specifies the spacing (in dialog units) of the design grid. Generally, these are set to the same value to create a "square" grid. |
|
Snap to Grid |
As controls are resized or moved around on the design grid, they are "snapped" onto the grid as the get close to the grid lines. The snap to grid feature makes the alignment of controls very easy, and helps ensure that controls can be sized consistently across all dialogs in a project. |
|
Focus Control |
Determines the color of the grip controls used when resizing and moving controls on a work dialog, or resizing the work dialog itself. Focus control indicates the control with focus. |
|
Group of Controls |
The color of the grips added to controls that are part of a selected group of controls. The control of the group with focus uses the Focus Color, all others use the Group of Controls color. |
|
Small/Large |
Determines whether the main PowerBASIC Forms window toolbar buttons will be small (using 16x16 icons and no hint text), or large (using 24x24 icons). Large buttons are easier to use, but reduce the free desktop space slightly more than small toolbar buttons. Any changes to this section are not reflected in the main PowerBASIC Forms Window until PowerBASIC Forms is closed and restarted. |
|
Show Button Text |
For large toolbar button mode, each toolbar button may include "hint" text. Toolbar buttons always provide ToolTip hints, even when the button hints are disabled. By default, this option is unchecked. |
|
Small/Large |
Determines whether the toolbox window buttons will be small (using 16x16 icons), or large (using 24x24 icons). Large buttons are easier to use, but reduce the free desktop space slightly more than small toolbar buttons. Changes to this setting are applied to the toolbox window when the Options dialog is dismissed. |
|
Below Last Control |
When pasting controls from the clipboard onto a work dialog, the pasted controls are positioned immediately below the last control on the dialog, and are aligned to its left edge. |
|
Below Copied Control |
The pasted controls are positioned below the control that it was copied from. This is useful for creating groups of associated controls, such as OPTION buttons, etc. |
|
Below Selected Control |
The pasted control is pasted below the control that is currently selected (or if multiple controls are selected, below the lead control in the selection group). |
|
Always at (0,0) |
Controls are always pasted at the top/left corner of the dialog, ready for manual repositioning. |
|
Remember dialog on Reload |
PowerBASIC Forms will attempt to display the specific dialog that was being edited the last time the file was opened. This is only possible if the file appears in the MRU (Most Recently Used) list in File menu. |
|
Reload previous file at start |
When PowerBASIC Forms is launched, the last opened file will be reloaded automatically, provided an alternative file was not specified as a command-line parameter to PBFORMS.EXE. |
|
Enable menu bitmaps |
Menu bitmaps are enabled when this option is checked. Menu bitmaps provide visual hints that can improve menu selection speed. |
|
Use Win XP Look/Feel |
Applies the Windows XP look and feel to PowerBASIC Forms and the Dialogs and Controls in Design mode, if running under Windows XP. This is useful if generating output using the Windows XP Look/Feel option on the Code Generation tab. |
See Also