
The main design mode window comprises a menu bar, a toolbar just below the menu bar, and a status bar along the bottom edge of the window. The main window includes a dark client area that is convenient to use as a background (for example, if PowerBASIC Forms is shown maximized), but the window may be resized so that just the menus and toolbar buttons are visible.
PowerBASIC Forms also includes an optional floating toolbox window, however, this only becomes available in design mode when a work dialog is open. We'll explain these terms as we proceed to describe PowerBASIC Forms.
Firstly, the toolbar provides quick access to some frequently used PowerBASIC Forms features. The toolbar can be displayed in both small button and large button formats. In large button format, each button may also display a phrase describing the action performed by the button. Additionally, these buttons will display ToolTips too, if the mouse is made to hover over a toolbar button.

Next, click the NEW button on the toolbar (or use the File and then the New Dialog menu item), and the toolbox window should appear along with an empty work dialog. If the toolbox window does not appear on the screen, click View and then select Toolbox.
In this state, PowerBASIC Forms will look something like this:
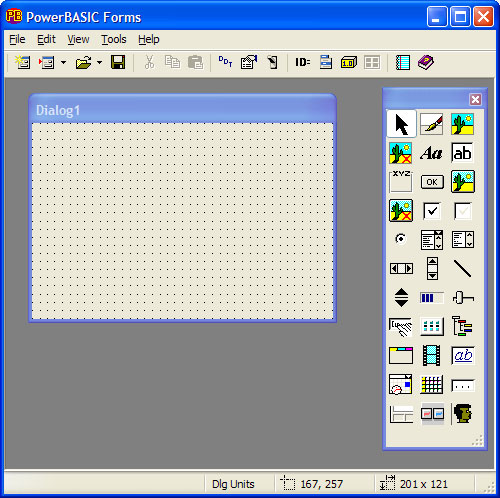
As can be seen above, PowerBASIC Forms presents an empty dialog, ready to have controls added. This dialog is referred to as the work dialog. By default, the work dialog is covered in a 5x5 grid to enable consistent placement, spacing, and sizing of controls, especially when the "Snap to Grid" option is enabled (more on this later). 5x5 is a convenient grid size for most uses, however the grid size can be adjusted in the Options dialog box.
See Also
Introduction to PowerBASIC Forms